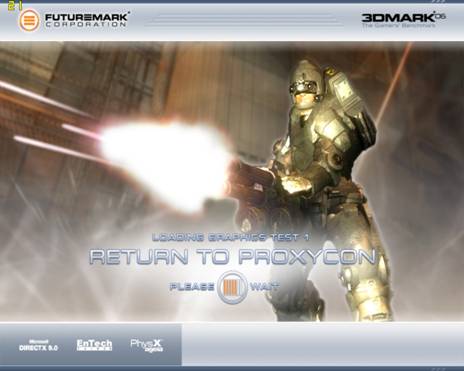1、环境准备
准备一台服务器或者是工作站上添加显卡,并安装vSpher5.1所有功能组件。这里不再详细的说明怎么安装这一套组件和建立虚拟机和安装虚拟机系统等操。
2、安装ESXI的显卡驱动
以上所有功能组件都安装完成后,需要给ESXI5.1的主机安装显卡驱动程序,把下载好的显卡驱动程序包(Nvidia GPU VIB)上传至ESXI的本地硬盘上的/vmfs/volumes/datastorage1的目录上,上传的方法可以是vSphere Client,也可以是一台FTP的服务器,如果是用vSphere Client 上传的话就需要在ESXI主机上建立一台虚拟机,并安装Windows 2008 R2的系统,安装vCenter 服务器组件。
驱动程序包上传完成后,可以在ESXI控制台上按ALT+A进入命令模式,把上传的驱动文件复制一份到ESXI主机的/TMP目录。因为只有在这个目录才有权限去安装,在其他目录安装直接提示错误或者是没有权限。也可以按F2登陆到ESXI主机上,找到“Troubleshooting Options”,按Enter键后选择Enable SSH即可开启SSH的远程登陆控制,这个需要安装一个SSH的客户端才能连接到ESXI主机。
做好以上的准备后在vSphere Client上使ESXI主机进入维护模式,在正常模式下无法安装驱动。使用CD命令浏览到ESXI主机的/TMP目录下,找到复制的驱动程序的安装包,用“esxcli software vib install –no-sig-check –v /tmp/Nvidia xxx.xx.xxxxx.VIB ”按Enter建开始安装,这个时候命令行不会显示任何信息,请勿动,让其安装完成后反馈信息为提示安装成功并要求重新启动ESXI主机,重启ESXI主机让其后退出维护模式。
退出“维护模式”后,通过命令行或者SSH客户端使用 cd 浏览到ESXI主机的/var/log目录,使用 cat vmkernel.log查看日志显卡是否安装成功,如果安装成功,则可以看到如图的信息:

注意:因为要用一块显卡作为虚拟桌面的GPU共享,是不能作为显示输出的,在ESXI主机上需要安装两块物理显卡来作为显示输出ESXI的GUI界面。
前面都准备完毕后,还需要确定XORG的服务是否正常启动,方法是在vSpher Client 上选择ESXI主机》配置》安全配置文件》服务器属性》鼠标单击属性按钮,如图界面:
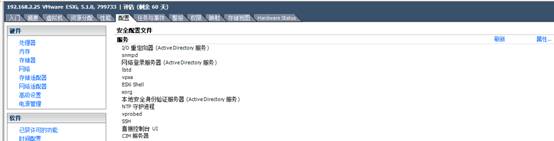
鼠标单击属性“选项”弹出如下界面:
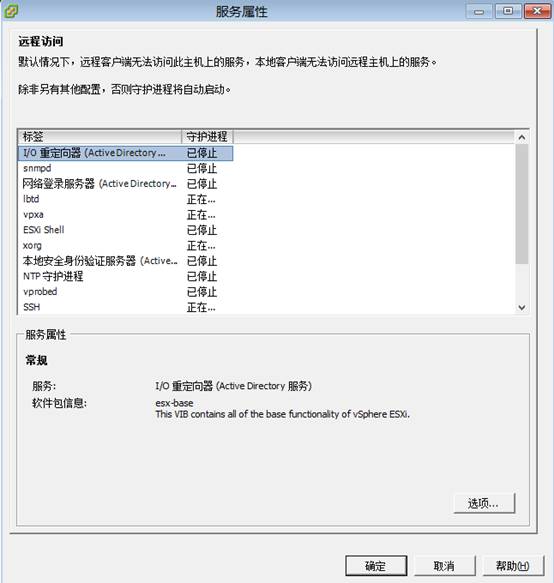
在上图已经看到XORG的服务正在运行,如图:
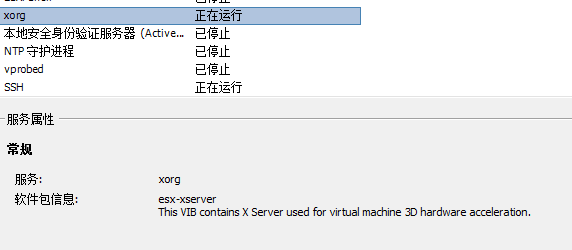
这个服务如果显卡安装成功它会自动启动,如果显卡安装了之后该服务还是没有起来,那么可以选择“XORG”服务》鼠标单击“选项”按钮,弹出如图界面:
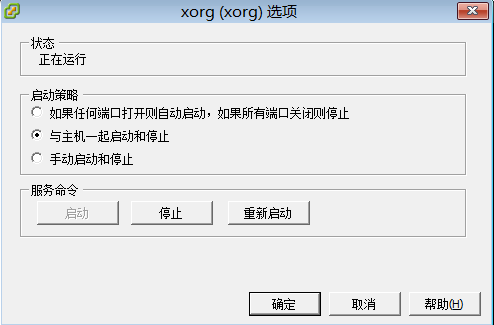
在此界面上鼠标选择“与主机一起启动和停止”单选按钮,在服务命令出鼠标单击“启动”按钮即可启动XORG服务。
3、通过View服务器发布GPU共享桌面:
目前为止只有View5.2版本的View 服务器、Agent、Client才支持硬件3D加速,所以在Vmware 官网上下载View5.2所有组件。
因为要共享GPU的虚拟机为虚拟机版本9.0才会有更好的性能,在vSphere Client新建虚拟机的版本为8.0。那么现在我们可以通过在vCenter server上安装 vShpere Web Client组件。安装完毕后通过浏览器登陆到vCenter server 上新建虚拟机,就可以选择为9.0版本的虚拟机,在下拉列表中选择“ESXI5.1及更高版本”如图:
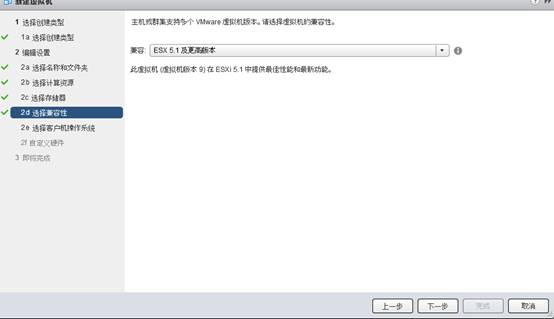
在此次选择好虚拟机器后,导航到“虚拟机硬件”处,如图:

在此处给虚拟机分配VCPU、内存、虚拟硬盘等硬件资源后,鼠标选择显卡处折叠按钮“小三角”符号,打开如图

在此处给显卡分配显示器数量,显存大小,并“3D图形处“鼠标“启用3D支持”复选框,让虚拟机支持3D显示,“3D渲染器”在下拉列表中选择“硬件”后鼠标点击“下一步”按钮完成虚拟机的创建。
创建完成虚拟机后,给虚拟机安装系统,安装Vmware Tools后并优化好系统,加入到Windows 域控制器,再安装Vmware View 5.2 Agent。
安装Agent后,把虚拟机关机,克隆为模板,因为我这里发布桌面没有使用VMware-viewcomposer,所以要把虚拟机转化为模板。转化为模板之后还可以还原为虚拟机,来更改硬件参数,并可再vCenter 上复制一份,更改硬件参数为显卡不启用3D支持功能。转化为模板后,能够发布没有启用3D支持的桌面和启用3D桌面并共享了物理GPU的桌面对比。
通过浏览器登陆到View 5.2服务器上,设置好服务器,导入View license KEY,(不导入KEY客户端登陆时会提示错误)。
做好以上设置后,开始建立虚拟桌面池,如图:

鼠标选择“池”按钮,新建虚拟桌面池。如图:
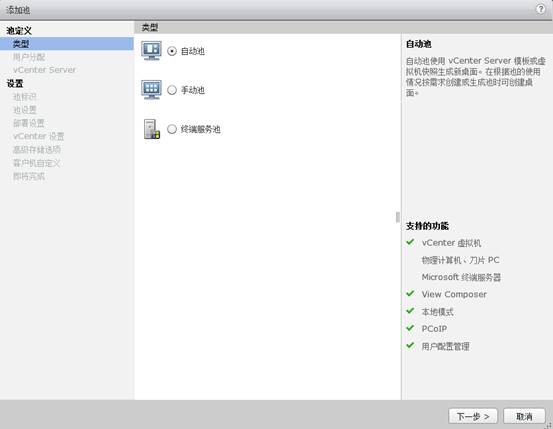
这里我选择“自动池”模式,鼠标单击“下一步“按钮,在弹出的界面中选择”专用“”和自动分配“,如图:
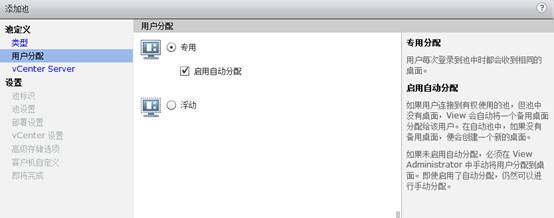
鼠标单击“下一步“按钮后,在弹出的界面中选择”完整的虚拟机“,如图:

在下面弹出的界面中,需要设置,池的ID和显示名称,如图

设置以上的ID和显示名称后,鼠标单击下一步,这一步设置将关系到桌面的很多东西,如图:
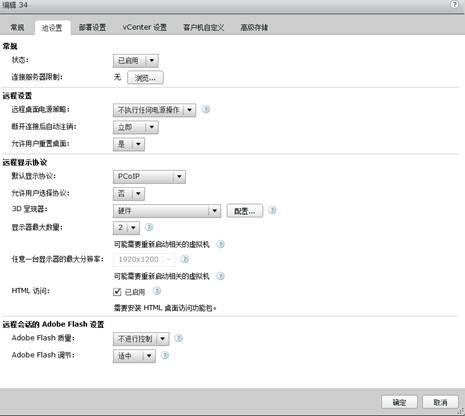
这里我们需要启用ESXI主机上的GPU来给虚拟桌面共享使用,所以这里需要在“远程显示协议“把远程协议设置为PCOIP,并且不允许用户选择协议,因为GPU虚拟化支持在PCOIP上。并把”3D呈现器“设置为”硬件“,并单击”配置“按钮,分配虚拟机显示缓存大小,我这里测试,所以给虚拟桌面设置显存为512MB。如图:
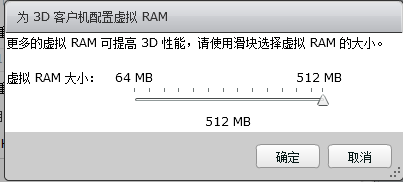
鼠标单击“确定“按钮后,再单击”下一步“按钮,弹出如图界面:
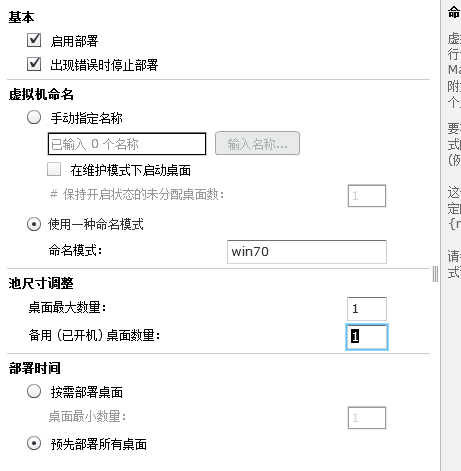
在此页上命名模式为“win70“,桌面最大数量为1,备用开机桌面数量1,再选择”预先部署所有桌面“,鼠标单击下一步。弹出的界面如图:
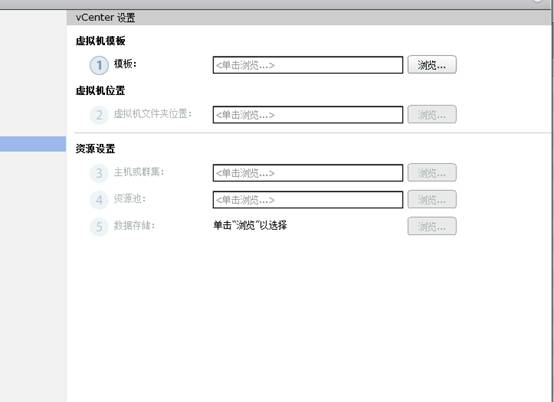
全部选择浏览后,鼠标单击“下一步“按钮,后弹出池的相关参数,如果有错误或者是需要调整可以返回,如果不需要修改鼠标单击”结束“按钮,完成桌面池的建立。
建立了桌面池后,还需要授权给用户使用,客户端登陆进来的时候才可以有权限使用桌面资源,在池面板上选择一个桌面池后,如图:

鼠标单击“授权“按钮,把此桌面资源分配域控制器上的用户。等待vCenter 克隆完成虚拟机的部署后,我们可以在View 管理控制台上,查看桌面状态信息,如图:

这里则说明现在可以用View Client登陆到View 服务器上获得分配的桌面资源。发布没有共享物理GPU的桌面资源时和上面一样,只是没有启用3d呈现。
4、虚拟桌面共享GPU的效果
设置WIN7 Aero效果:
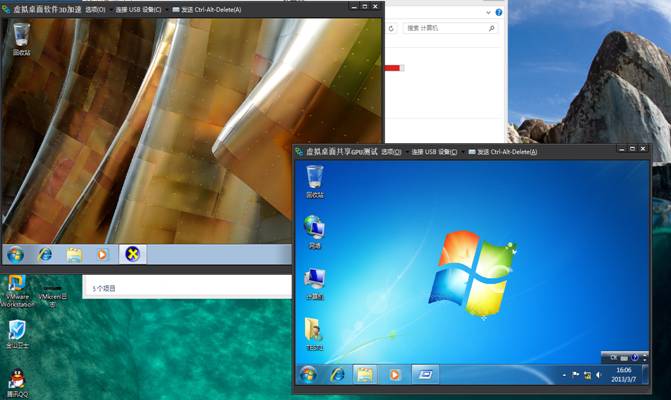
播放Windows自带的测试视频:使用帧工具查看,可以看到使用GPU虚拟化的
 桌面可以达到31级以上的效果。
桌面可以达到31级以上的效果。
使用DXDIAG命令查看显示3D支持情况:
物理GPU共享桌面:可以看到物理显卡上的功能全部应用到了此桌面上,如图:

使用软件3D渲染器的桌面:则看到的是DX功能完全是不可用,如图:
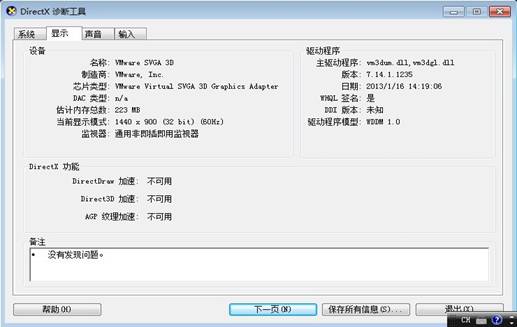
共享物理GPU的桌面,如图: